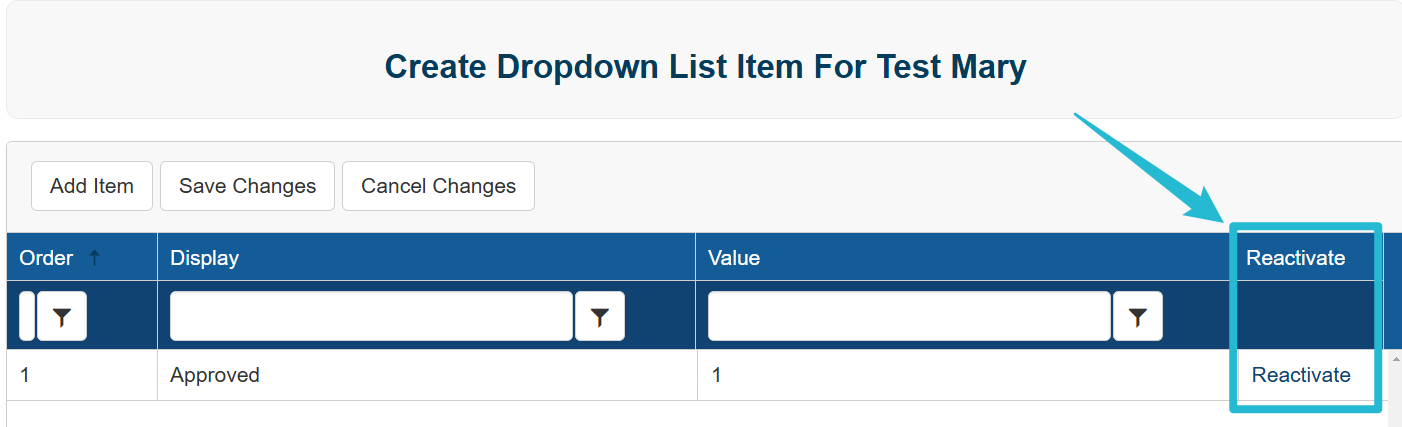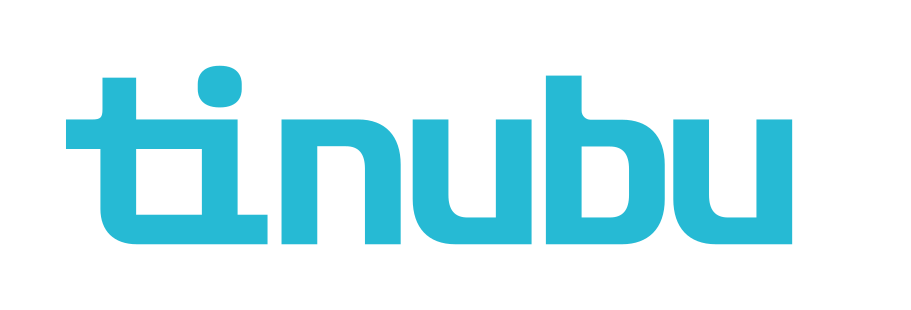Creating and Editing Dropdown List Items
Overview of Dropdown Lists
Dropdowns in Tinubu Surety Solution for Carriers (TSC) can be defined by users. Dropdowns are made up of two parts: the Dropdown List, which is like a named container; and the Dropdown List Items, which are the Items that go inside the container. The Items are the options in the LIST part of the menu. The Dropdown List's name is the label that appears over the list.
Please refer to the Premium Rate Definition Details guide to learn about the use of Dropdown List Items in the creation of Premium Rate Definitions, and the Adding Questions to Question Groups guide for use with questions. Building questions would be the next step.
Creating a New Dropdown List of Items
Select Reference Tables/Dropdown Lists.
Click on the Dropdown List Items link on the dropdown list.

Click the Add Item button to add a new row to the list of items.
Add all the items you want to show up in your dropdown.
Example:
Display Value Order
Test 15 1
Test 2 25 2
Enter Display text (i.e. "Test Display") and a value (i.e. "Test Value").
A red triangle in the top left-hand corner of the field indicates a line item change.
Enter the Value
This is the value that will actually get stored in the Database.
This is also what will displayed in overlays for its corresponding Display
The Order column controls how the ranges appear when referred to in a dropdown list.
Click and hold the Order field, then drag and drop the record into the position desired to change the order in which the items appear.
Changing the order of the rows can only be done after all records have been saved.
Complete your entries and click the Save Changes button.
Changes and additions to the list can be canceled at any time by clicking the Cancel Changes button.
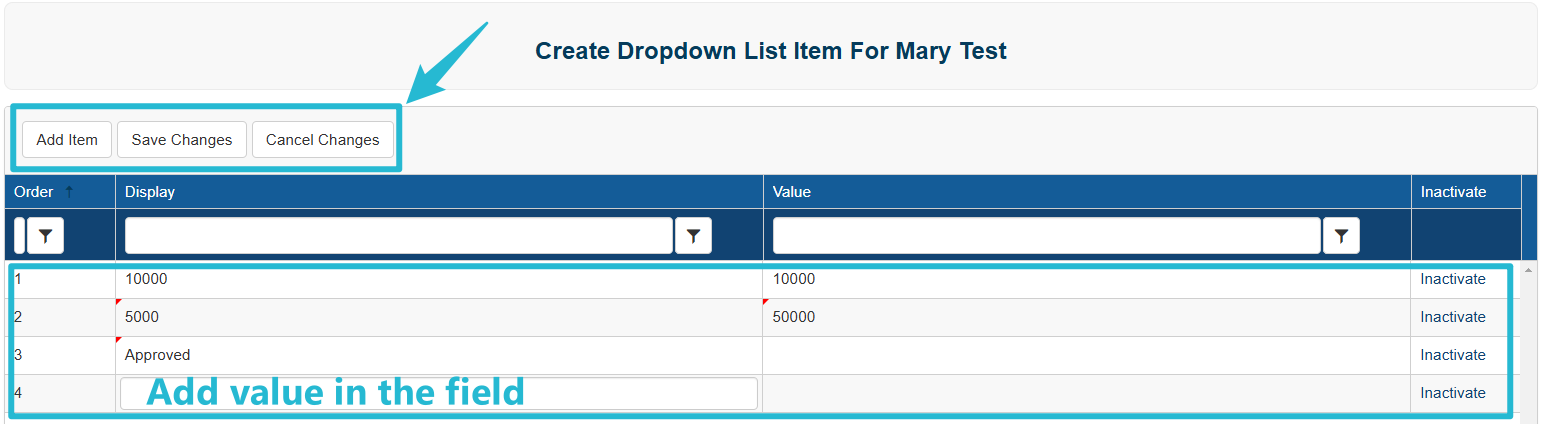
Editing Dropdown List Items
Select any of the fields used to create the Dropdown List Item to edit any of the records. The field will become editable.
Edit your items.
A red triangle in the top left-hand corner of the field indicates a line item change.
Click the Save Changes button.
Changes and additions to the list can be canceled at any time by clicking the Cancel Changes button.
Inactivating a Dropdown List Items
Select the Inactivate link for the dropdown list item.
You will be prompted to confirm or cancel your action.
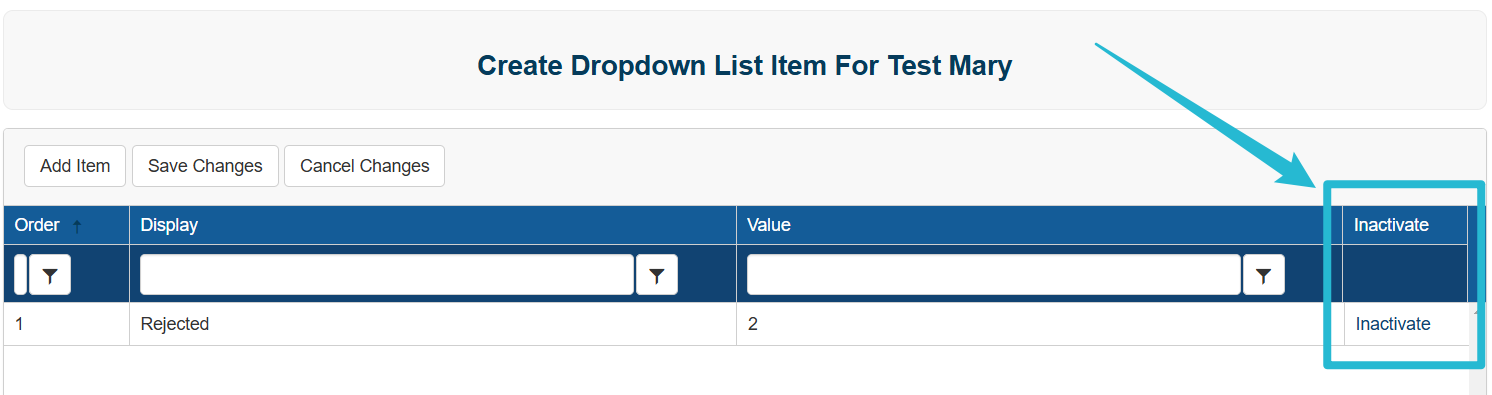
Reactivating a Dropdown List Items
Select the Recover Inactive Records link at the the bottom left of the screen.
Click the Reactivate link located on the dropdown list item.
You will be prompted to confirm or cancel your action.