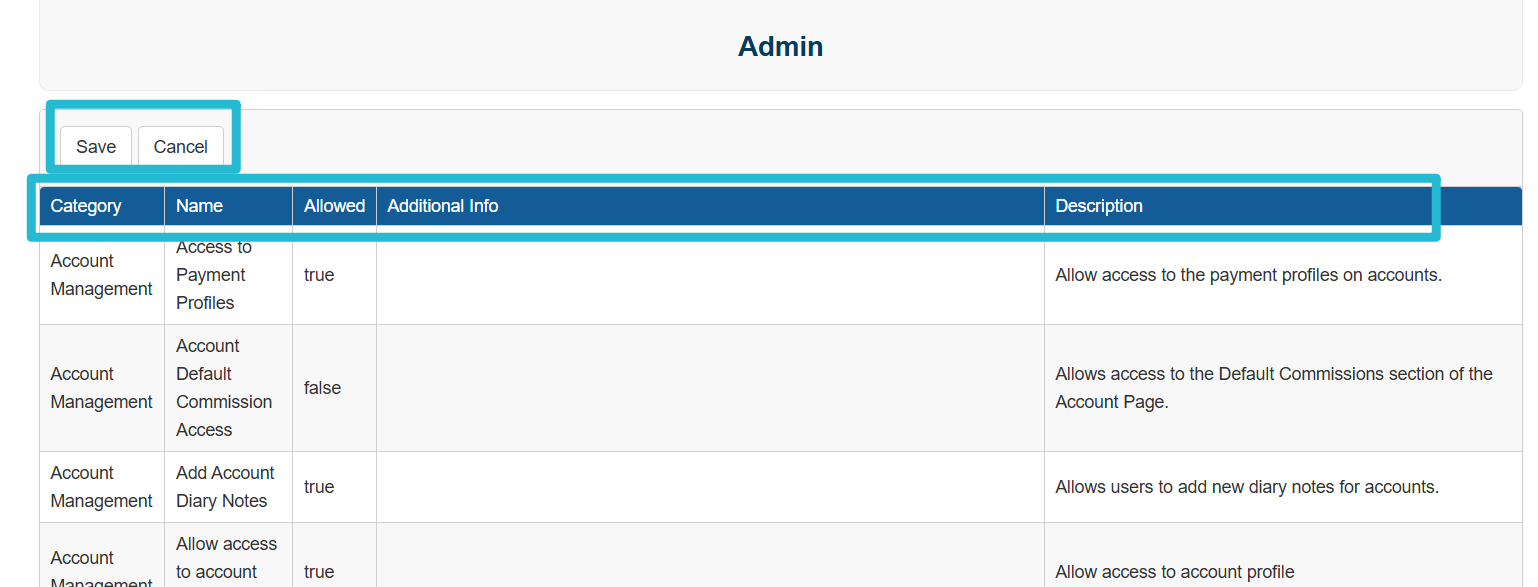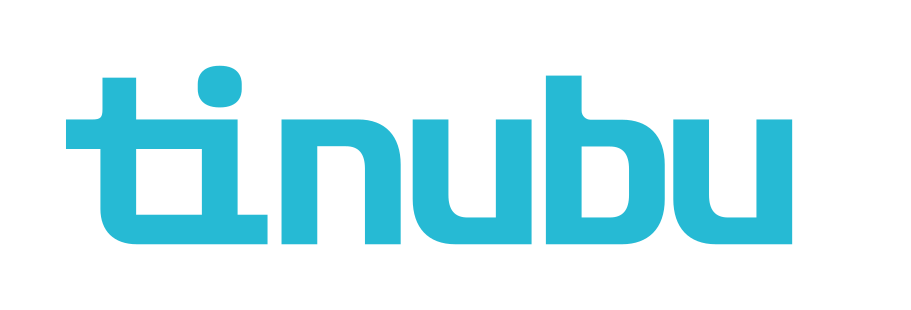Security Groups
Overview of Security Groups
The Security Groups screen allows an authorized user to maintain the various security groups and the default actions they can perform within the system. In this area, no new security groups can be created, rather these are the foundational, default values for user roles that are under a particular security group. Please refer to the User Roles for more information.
A security group establishes the basic navigation structure that the user will see in the system after logging in. All user roles derived from the same security group will see the same navigation menus.
In addition to the navigation structure, a user's security group establishes the options displayed in the action dropdown on the Bond screen.
Accessing the Secured Actions for a Security Group
Select System Tables/Authority Levels/Security Groups.
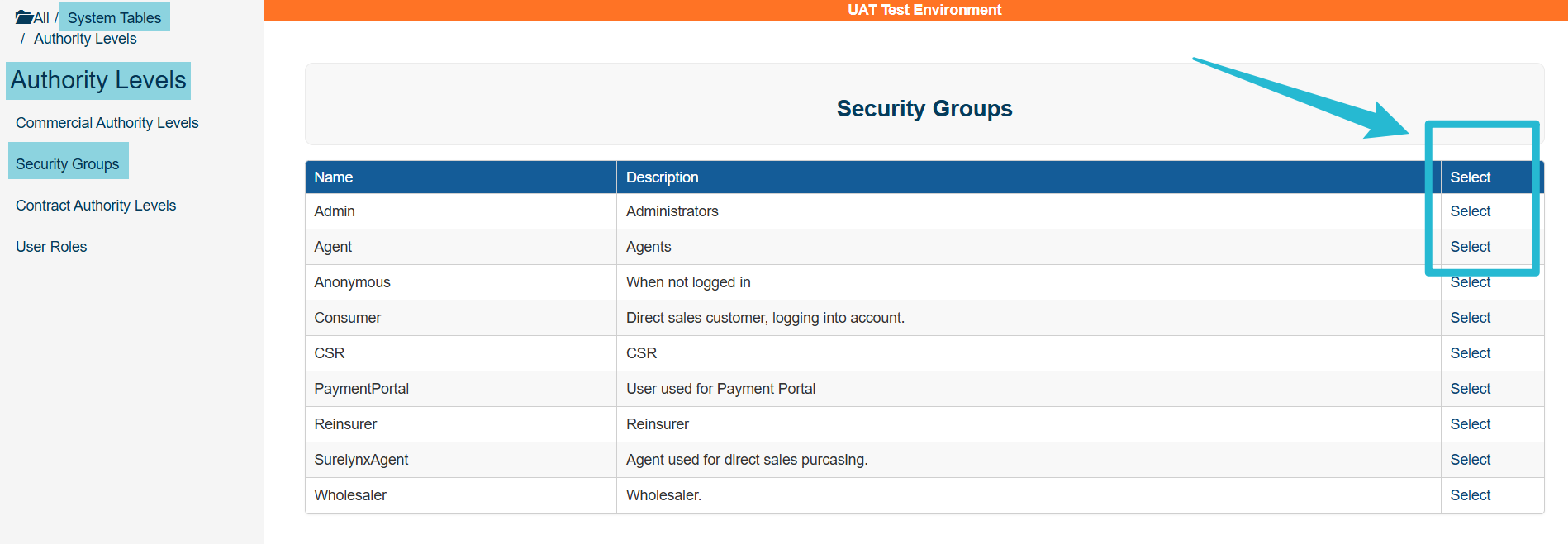
Modifying the Secured Actions for a Security Group
Locate the security group in the listing and click the corresponding Select link to the right to modify the secured actions for a security group.
The system will display a listing of all security group secured actions.
Category
The area of TSC for which this secured action makes changes.
Name
The basic name of the action.
Allowed
The default value designating if this security group is or is not allowed to perform this secured action.
Additional Info
Area to insert additional settings to modify how the secured action functions (not used for all secured actions).
Description
A brief description of the secured action and any instructions pertaining to the secured actions Additional Info inserts.
Click in the Allowed column for the secured action and check or uncheck the box to add or remove a secured action from a security group,
Certain secured actions have additional parameters that must be configured in the Additional Info column. If necessary for the action, click into the Additional Info field for that secured action and enter the needed data.
Select the Save button.
The Cancel button will reverse all changes made since navigating to the actions or since the last save (whichever was done last) if selected.