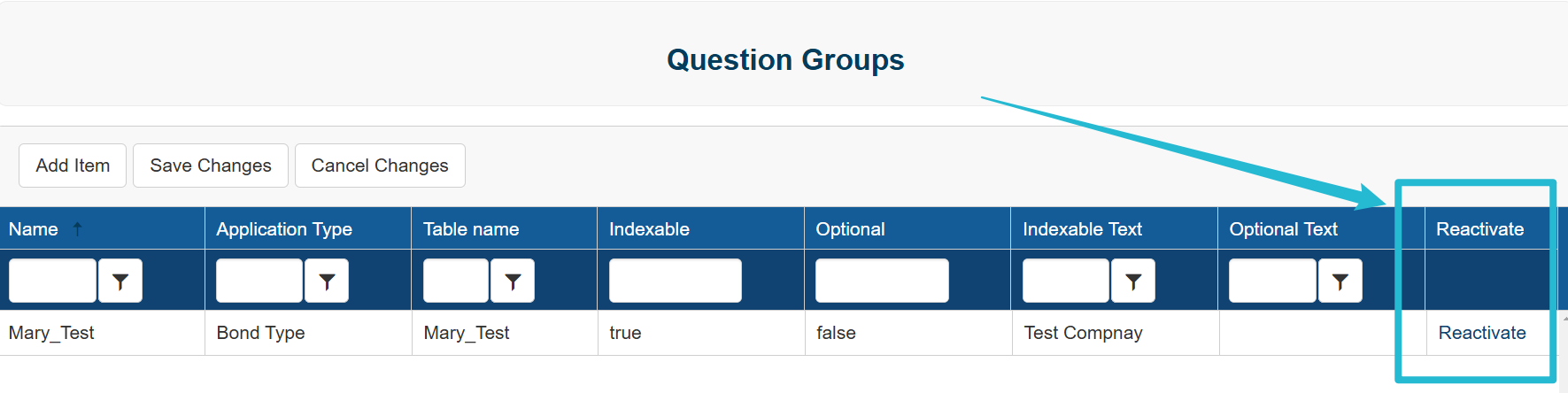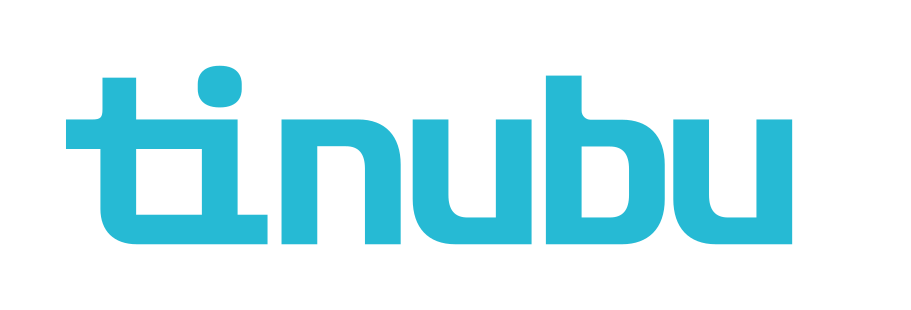Question Groups - Creating and Editing
Overview of Question Groups
Question groups form the folders for questions within Tinubu Surety Solution for Carriers (TSC). When buying a bond, each question group used on a bond configuration will then be a section of questions asked. The question groups section of reference tables serves as a library of questions for the TSC system. This article addresses creating and managing the question groups. See the Adding Questions to Question Groups guide for more details concerning creating and managing the actual questions within TSC.
Accessing Question Groups
Select Reference Tables/Question Groups. This will display a table of all existing question groups.
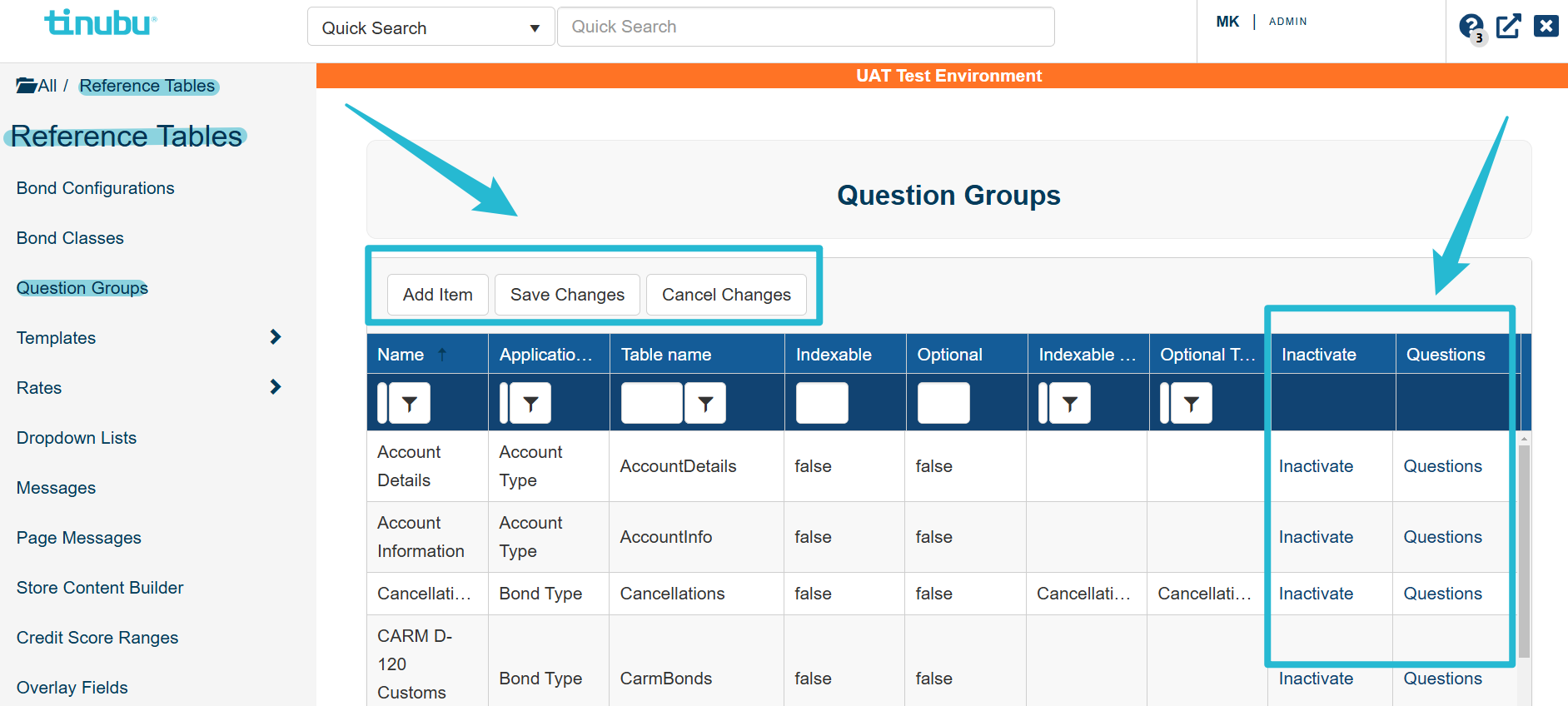
Creating Question Groups
Select the Add Item button (shown on the image above).
Select Add Item again to add a new question group. A new row will be added at the top of the table.
The fields will allow for additional items. The Questions option for the row you are adding will be lighter in color.
Question Group Columns
Name
Enter a name for the new question group in the Name column. This is what will be referenced when adding questions to an application later. This name will also be what appears above the question group during the buy a bond process, preceded by Input. The Name can only contain letters and numbers. You may use an underscore to indicate a space.
Application Type
Enter the application type, either ‘Bond Type’ or ‘Account Type’ according to this question group’s use. ‘Bond Type’ application type question groups can be used for root, class, category, or bond specific applications, while ‘Account Type’ application type question groups can only be used for account applications.
Table Name
Enter a table name in the Table name column. This name is limited to only letters and numbers. Do not use spaces or special characters. This will be the first half of question overlay fields.
Indexable
If there could be multiple entries on a bond application for this question group, mark the question group’s indexable field to true. If only one entry would be possible for this question group, mark the indexable field as false. If the question group is indexable, enter the text to prompt the user to add additional entries for this question group.
Optional
If this question group would be optional on a bond application, mark the optional field as true. If the question group is mandatory to be asked, mark the optional field as false. If the question group is optional, enter an introductory question in the optional text to prompt the user to decide if he or she would like to answer the questions from this question group.
Select the Save Changes button at the top of the table when complete. Once saved, the new question group will appear on the last row of the table.
To remove all the changes made since entering question groups or since your last save (whichever was done last), select the Cancel Changes button.
A field box will appear asking Are you sure you wish to cancel your changes? Click OK to cancel the changes or Cancel to keep the changes you have made.
You will be prompted to confirm or cancel your action. If you click on Cancel this will not cancel your work, but simply return you to your work.
.
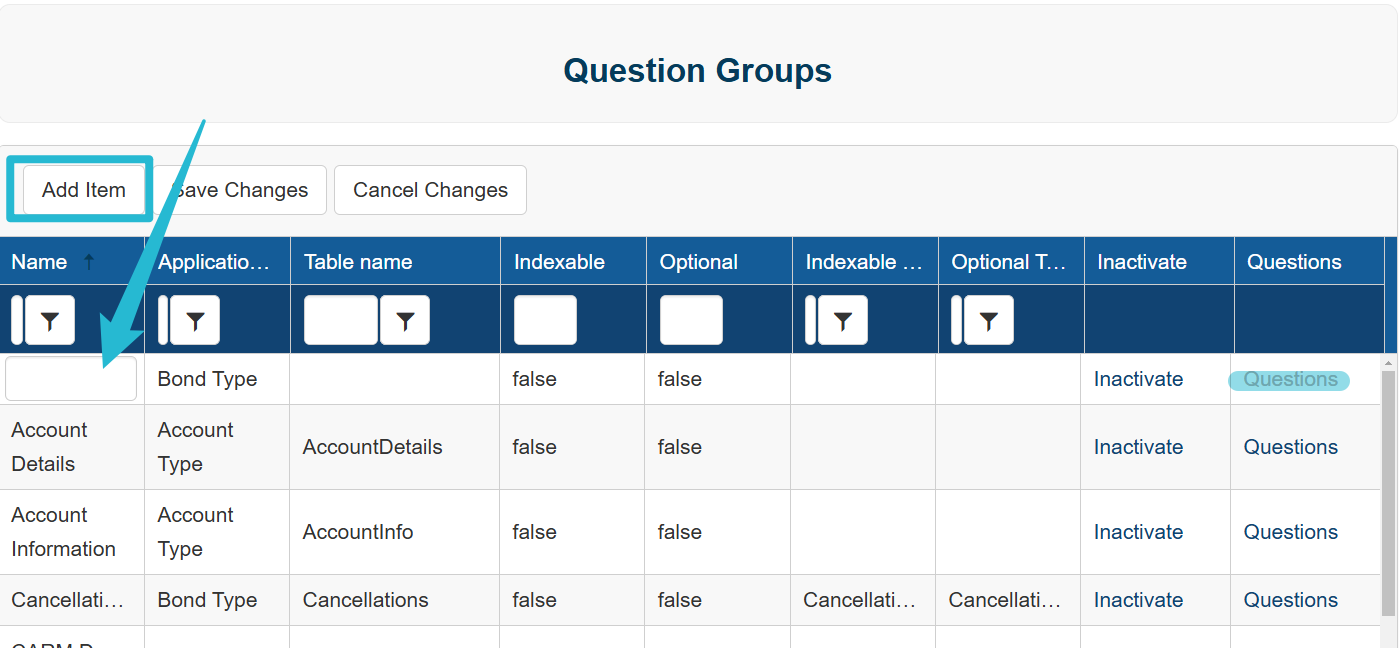
Red triangles indicate updated field.
Select Save Changes and your question group will be added to the rows.
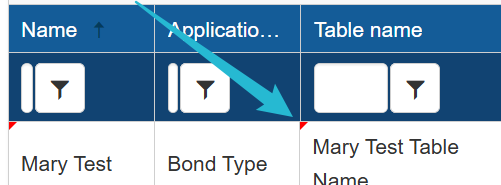
Adding Questions
Please see the Adding Questions to Question Groups guide for more information
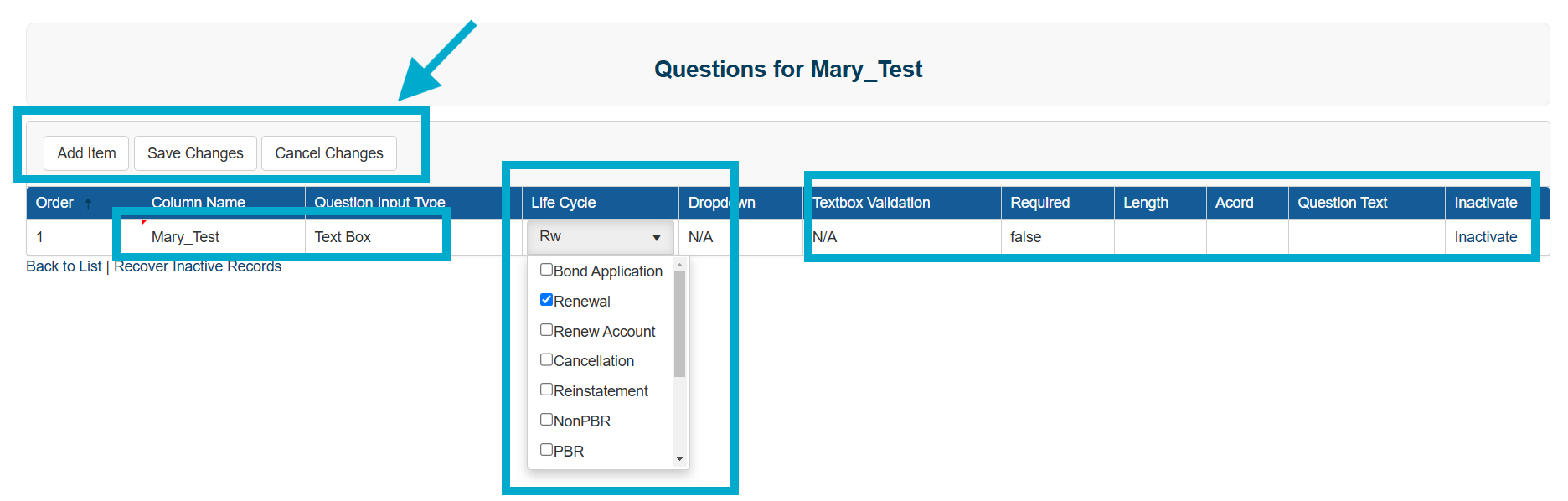
Editing Question Groups
For editing question groups, click into the fields for desired question group and make the necessary changes.
Select the Save Changes button at the top of the table when complete. Once saved, the new question group will appear on the last row of the table.
To remove all the changes made since entering question groups or since your last save (whichever was done last), select the Cancel Changes button.
A field box will appear asking Are you sure you wish to cancel your changes? Click OK to cancel the changes or Cancel to keep the changes you have made.
You will be prompted to confirm or cancel your action. If you click on Cancel this will not cancel your work, but simply return you to your work.
Inactivating an Existing Question Group
Select Inactivate to remove a question group.
This will not delete it permanently, but it will not be available for use until it is reactivated.
You will be prompted to confirm or cancel your action.
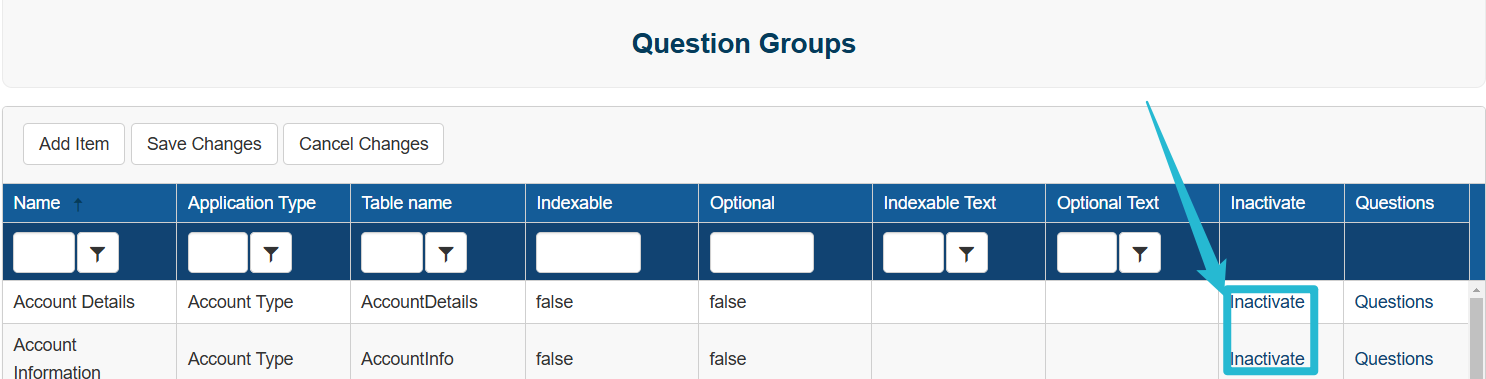
Reactivating an Existing Question Group
Select Recover Inactive Records from the bottom right of the screen.
Select Reactivate on the question group you wish to reactivate.
You will be prompted to confirm or cancel your action.
Select Back to Active Items to return to the active group and to be able to work with the reactivated question group.