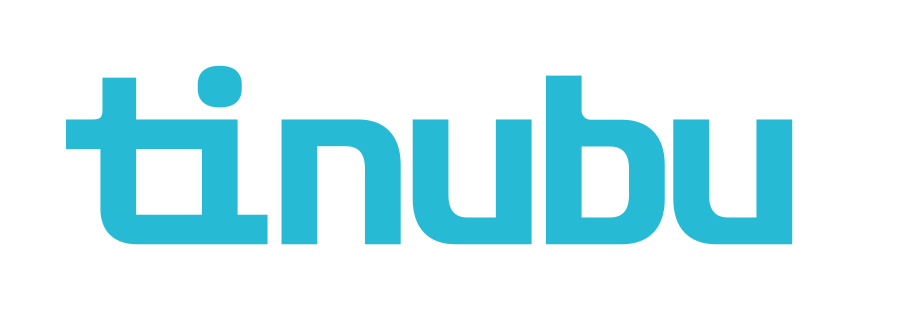Dropdown List Items
Overview of Dropdown List Items
Dropdowns in Tinubu Surety Solution for Carriers (TSSC) can be defined by users. Dropdowns are made up of two parts: the Dropdown List, which is like a named container; and the Dropdown List Items, which are the Items that go inside the container. The Items are the options in the LIST part of the menu. The Dropdown List's 'Name' is the label that appears over the list.
This guide covers how to Create, Edit, Inactivate, and Recover Dropdown List Items. For additional information, the Dropdown Lists - Creating and Editing guide explains how to set up the Dropdown Lists. The Premium Rate Definition Details guide explains the use of Dropdown List Items in the creation of Premium Rate Definitions.
Creating a New Dropdown List of Items
Select Reference Tables/Dropdown Lists.
Select Dropdown List Items link on the record of interest.
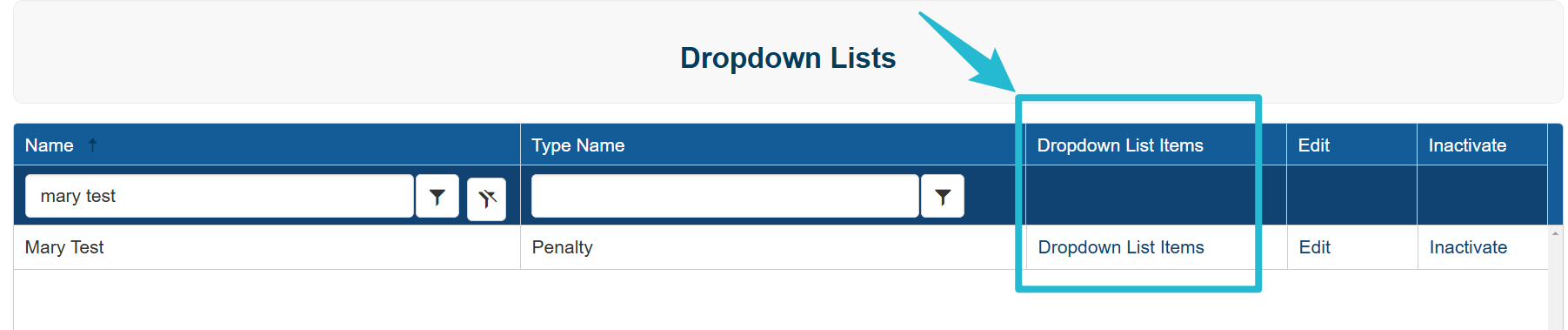
Select Add Item.
A new row will be added to the list.
Enter display text (i.e. "Test Display") and a value (i.e. "Test Value").
The grid will keep track of what rows were added by marking the cells with new values with a red triangle in the top left-hand corner of the cell.
Continue until all desired rows are completely filled out.
The Order column controls how the ranges appear when referred to in a dropdown list. To change the order in which the items appear, select and hold the Order cell of a record, then drag and drop the record into the position desired.
Changing the order of the rows can only be done after all records have been saved.
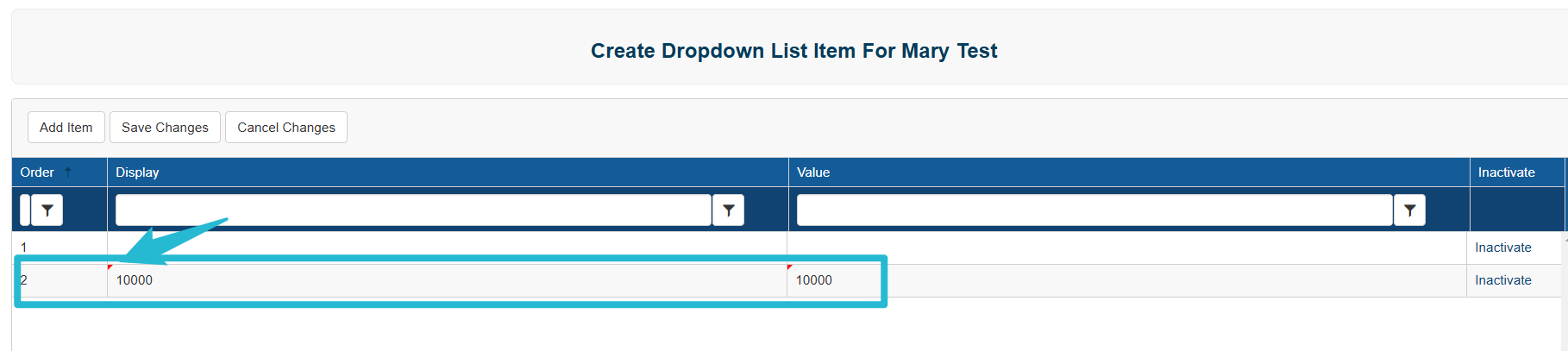
Select Save Changes.
After saving, all of the red triangles will disappear to communicate that the values of the new rows have been saved.
Changes and additions to the list can be canceled at any time by selecting Cancel Changes button.
Select Back to List to return to the Dropdown Lists screen.
Editing Dropdown List Items
To edit any of the records, select any of the fields used to create the Dropdown List Item.
The cell that was selected will change to an editable text box. The grid will keep track of what values were changed by marking the cells with changed values with a red triangle in the top left-hand corner of the cell.
When the editing is complete, select the Save Changes button. After saving, all of the red triangles will disappear to communicate that the values of the changed cells have been saved.
Changes and additions to the list can be canceled at any time by selecting Cancel Changes button.
Inactivating a Dropdown List Items
To inactivate a Dropdown List Item, select Inactivate located on the Dropdown List Item record of interest.
You will be prompted to confirm or cancel your action.

Reactivating a Dropdown List Items
To reactivate any inactivated records, select Recover Inactive Records as shown in the image above, to view all records that have been previously inactivated.
Select the Reactivate located on the Dropdown List Item record of interest.
You will be prompted to confirm or cancel your action.