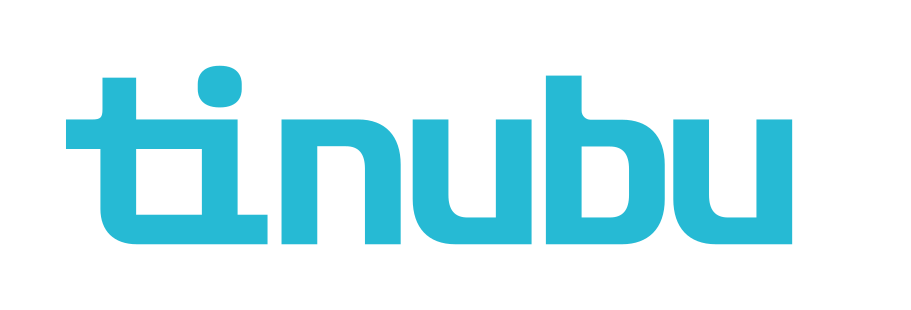Managing Email Templates
Overview of Email Templates
Tinubu Surety Solution for Carriers (TSC) uses an event driven system to decide when, what content, and to whom emails should be sent. The email system is entirely under the control of the TSC customer.
Email Templates are used to create the email messages that are sent whenever a qualifying event occurs within TSC.
These emails can be sent to whatever address or addresses are denoted on the template. This article covers how to create, edit, inactivate, and reactivate any email template.
Creating Email Templates
Select Reference Tables/Templates/Email Templates.
Choose your Email Template
Click the Create link at the bottom left of the screen.
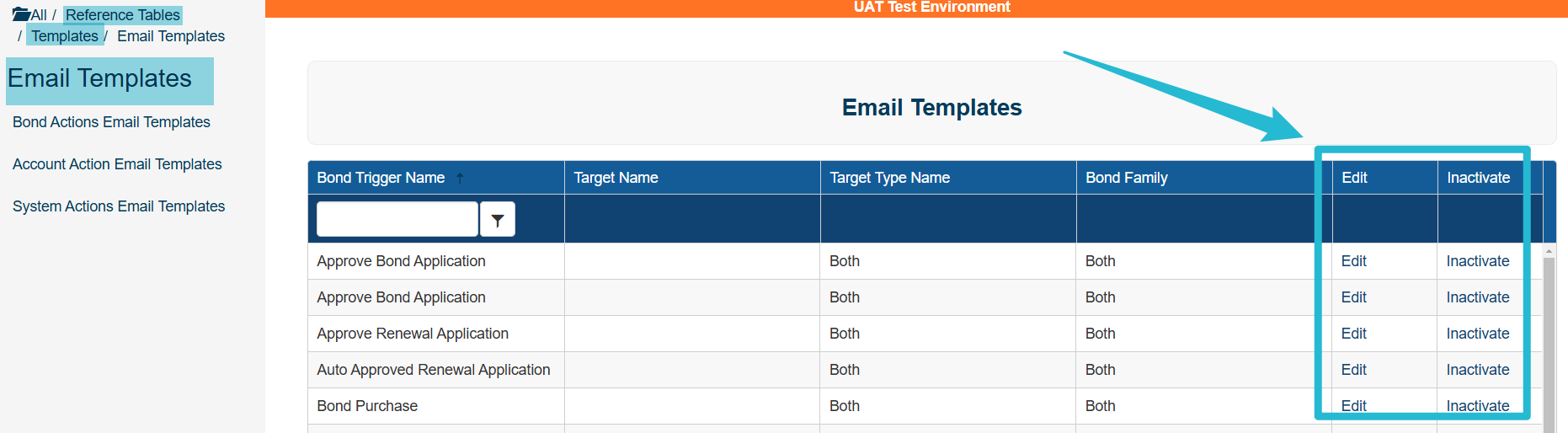
Complete the information.

Field Descriptions for the Email Template
Agency
An email template can be filtered for a certain agency; this will only send this email template for the the actions taken with this agency. This is optional.
Carrier
An email template can be filtered for a certain carrier; this will only send this email template for the the actions taken with bonds designated to this carrier. This is optional.
Either the Agency filter or the Carrier filter can be used per email template.
Do not assign both filters for the same email template.
Bond Trigger
Bond triggers are the events within TSC that cause specific email templates to be sent when the event occurs.
Bond Family
An email template can be filtered for either bond family; this will only send this email template for the the actions taken with bonds designated to the selected bond family.
The email template can set to Both modules as well.
SureLynx Only
This designation filters the email template to only be sent when the bond trigger event happens from the TSC Store.
Culture
The language of the Email Template is also required and is designated by the Culture* dropdown. Please refer to the https://tinubu.atlassian.net/wiki/pages/createpage.action?spaceKey=TDD&title=Localization%20Tables%20-%20Cultures for more information.
Email Recipient Options
The email template designates the recipient(s) for this template.
Email To
Fixed email address(es). Please separate each with a semicolon (;).
The Applicant
The person or company entered as the applicant for the bond.
The Agent or CSR who entered bond
The logged-in user entering the bond.
The AIF
The Attorney-In-Fact designated on the bond.
The Responsible Underwriter
The responsible underwriter designated on the bond.
Email Sender Options
Email From
Enter the address that should be displayed in the From portion of the email. This must be a validated email address with the TSC SMTP provider.
Please contact TSC Support to validate any email addresses. If an email address is entered that has not been validated, the email template will not function.
Creating the Email Templates Content
Use the editor to specify the body and subject of the Email Message to be posted.
The editor is equipped with standard features such as bolding, italics, underlining, paragraph alignment options, un-ordered and ordered lists, subscript, superscript, quick formatting, font controls, hyperlinks, indentation, image insertion and some more advanced features.
These include a Table creator/editor and also an 'HTML View.' The 'HTML View' is intended only for technical staff to create detailed programmatic messages with HTML and pure CSS.
Using Overlay Fields in the Email Template
The email message uses overlay fields to fill in the information from the bond that is desired to be included in the email message. The variable fields are similar to the Document Overlay fields and are organized under several headers such as Agency or BondDetail. Please refer to the https://tinubu.atlassian.net/wiki/pages/createpage.action?spaceKey=TDD&title=System%20Overlay%20Fields guide for more information.
Editing Email Templates
Click the Edit link beside the template you want to edit.
Make your changes.
Click the Submit button to save changes.
Click the Back to List to return to the previous screen or to cancel changes.
Inactivating Email Templates
Select the Inactivate link for the document template you wish to disable.
You will be prompted to confirm or cancel your action.
Reactivating Email Templates
Select the Recover Inactive Records link at the bottom of the page.
Click the Reactivate link for the document template you wish to reactivate.
You will be prompted to confirm or cancel your action.