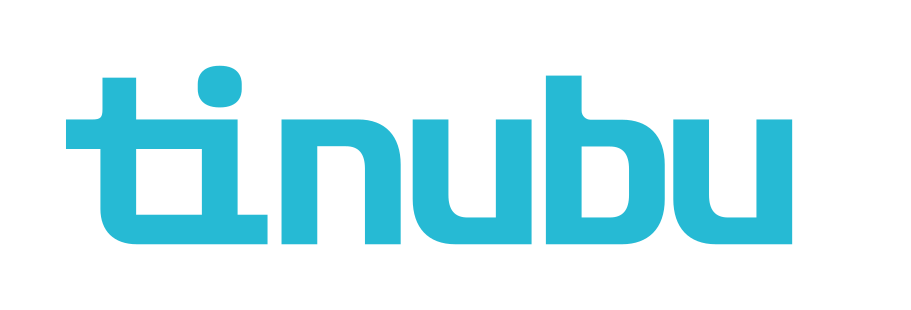Maintaining State Surcharges and Rates
Overview of Marinating State Surcharges and Rates
The States screen allows the bond administrator to define and maintain the different types of state surcharges that will used in Tinubu Surety Solution for Carriers (TSC), as well as designate whether a state will have municipal taxes applied. State surcharges will be calculated into the total premium as follows:
For Commercial bonds, the surcharge will be added based upon the state of the obligee configured for the bond type.
For Contract bonds, the surcharge will be added based upon the project location/risk state selected at the time of bond issuance.

Editing States
Select System Tables/States.
The screen will display if Municipal Rates are applied.
States cannot be created, only edited, inactivated, and reactivated. Besides whether or not Municipal Rates are applied to a state, State Surcharges can also be set if necessary.
Select Edit' will show a checkbox signaling whether a state is to be available as a contract bond's risk state and has Municipal Rates applied or not. Clicking the 'Submit' and 'Back to List' button will save the state of the checkbox and exit back to the grid, respectively.
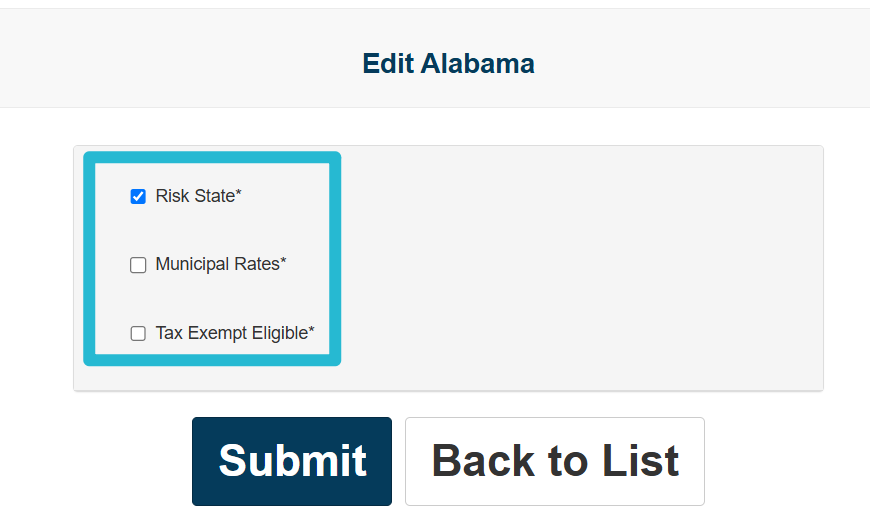
Inactivating States
Select the Inactivate link to take the State out of service.
You will be prompted to confirm or cancel your action.
Reactivating States
Select Recover Inactivate Records.
This will show all of the inactivated States.
Selecting the State's Reactivate button will move the state back to active.
You will be prompted to confirm or cancel your action.

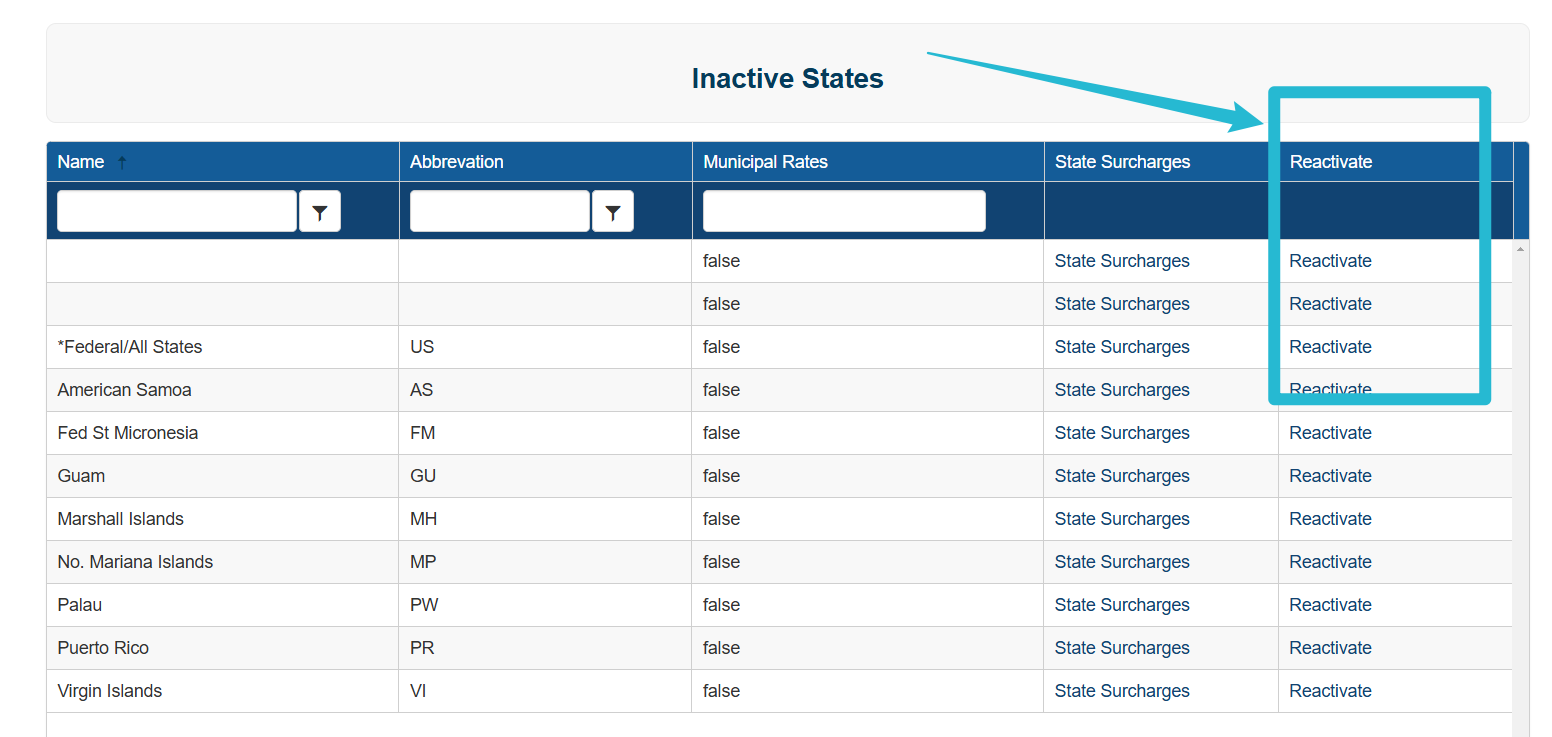
Creating and Editing State Surcharges
Select State Surcharges will show a grid of all the surcharges of that specific state.
Select Create at the bottom of the screen to add a new surcharge.
Enter the Effective Date and amount of the surcharge.
Select Submit to save your changes.
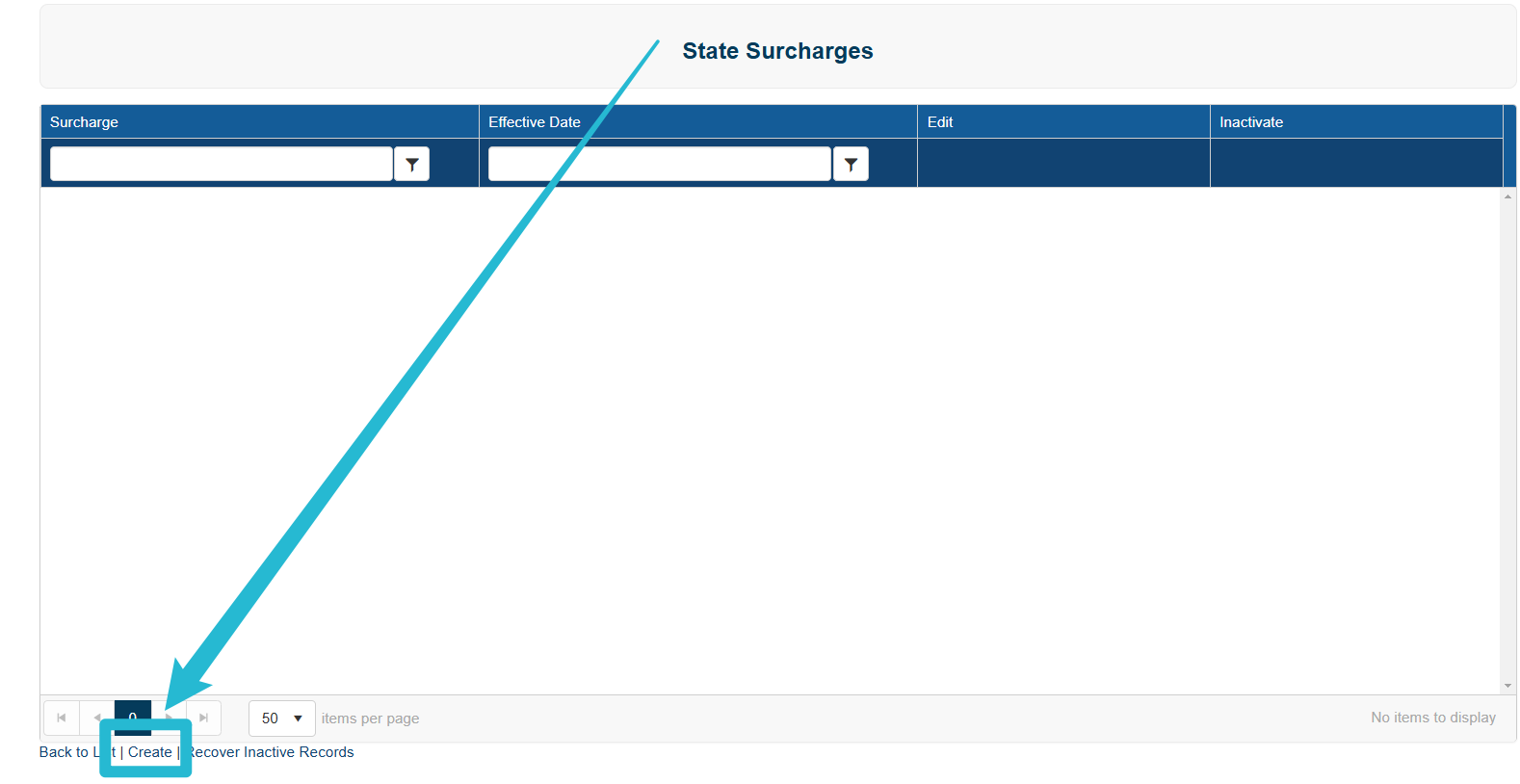
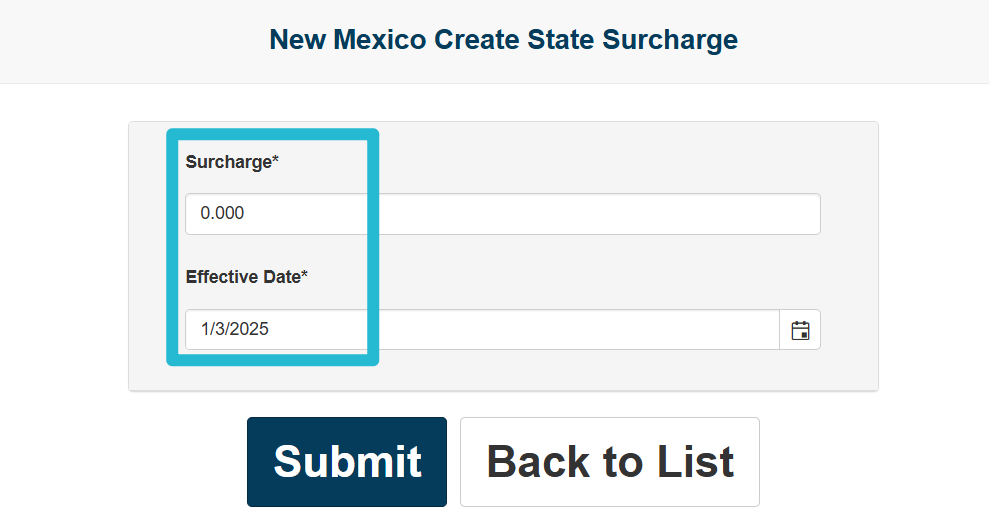
Select Edit on a surcharge will allow the values to be changed.
Inactivate a Surcharge
Selecting the Inactivate link will take the surcharge out of service.
You will be prompted to confirm or cancel your action.
Reactivate a Surcharge
Selecting the Recover Inactive Records at he bottom of the screen will move the surcharge back to active.
You will be prompted to confirm or cancel your action.