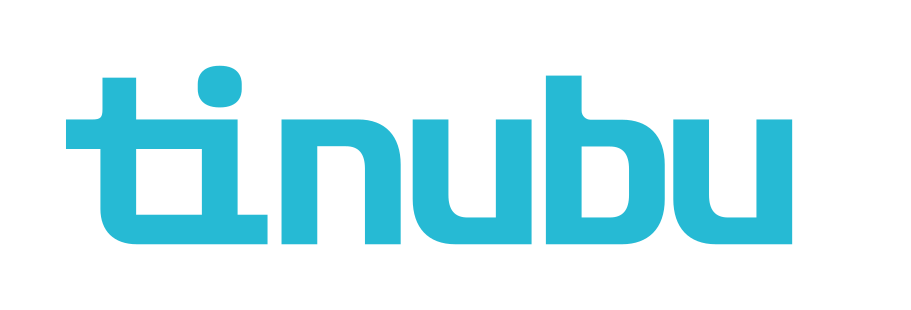Configuring Overlay Fields with Adobe Acrobat
Overview of Overlay Fields
Fields from bond transactions within Tinubu Surety Solution for Carriers (TSC) can be mapped to Adobe Acrobat PDF files to populate overlay fields to generate documents for these transactions.
The fields come from system information for the bond configuration being used, or from question fields being asked during the bond application or subsequent actions taken on the bond.
Accessing the Overlay Fields
Select Reference Tables/Overlay Fields.

Basic Text Overlays
Navigate to Adobe
To use an overlay field with no other formatting, create a new field and place it in the area in which the information for this field should appear.

Enter the overlay field name from TSC into the Name field. The user may also customize the field’s appearance, options, actions, format, validate, and calculate tabs to customize the field to display as desired.
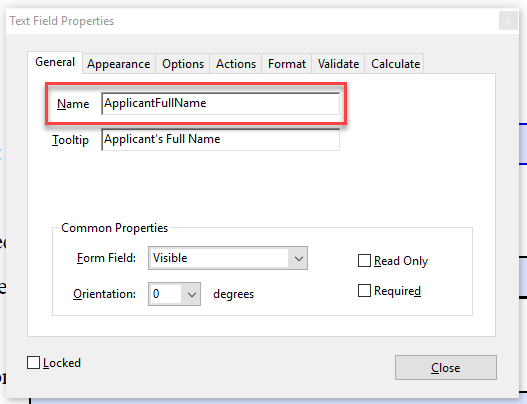
Address Overlays
When creating address overlays, an extension to note the part of the address that you want populated is required in the overlay.
For a bond requesting an address the user would construct the overlay off of this sample address question overlay (AZBond_RecipientAddress)
AZBond_RecipientAddress_Address1
AZBond_RecipientAddress_Address2
AZBond_RecipientAddress_City
AZBond_RecipientAddress_State (Abbreviation)
AZBond_RecipientAddress_StateName (Full state name)
AZBond_RecipientAddress_ZipCode
AZBond_RecipientAddress_ConcatAddressLine1 (combination of Address1 and Address2)
AZBond_RecipientAddress_ConcatAddressLine2 (combination of City, State, and Zip Code)
AZBond_RecipientAddress_ConcatFullAddress (combination of Address1, Address2, City, State, and Zip Code)
Combining Overlay Fields with Fixed Text
To create an overlay field, that includes fixed text, ensure the Name field begins with an ‘=’ sign. In addition, use the <%overlayfieldname%> format to include the overlay field. Any additional text outside of the field format, will be generated as it is.
For example, to have an overlay field be populated by the Attorney-In-Fact for a bond, followed by the title ‘Attorney-In-Fact’; use the following entry into the ‘Name’ field: =<%AttorneyInFactName%>, Attorney-In-Fact

Combining Overlay Fields with Other Overlay Fields
If the user desires to have two or more overlays populating the same field use the <%overlayfieldname%> format to include each overlay.
Example
To have the spelled-out number for a penalty amount, followed by the numeric value in parenthesis; use the following entry into the ‘Name’ field: =<%PremiumDetails_PenaltyText%> (<%PremiumDetails_Penalty%>).

Money and Number Type Fields
To format money and number type fields, go to the Format tab for the overlay field. Select Number as the format category. Once selected enter the Number Options such as decimal places, currency symbol, etc. This does not require additional formatting to the ‘Name’ for the overlay field.
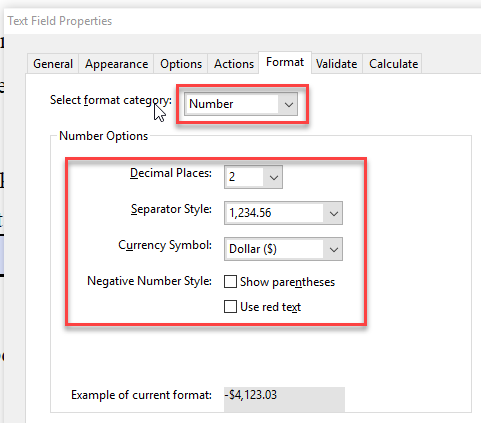
Radio Buttons for Dropdown Questions
For dropdown questions which require a check or marking to be made on the generated documents, radio button type overlay fields can be used. Create and place these radio button fields in the desired locations.
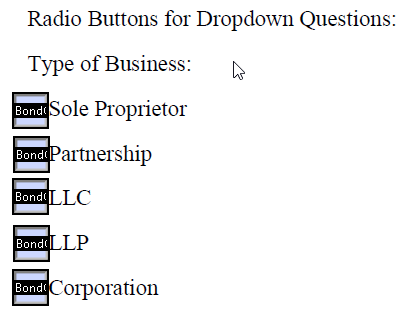
In the Name field enter the question overlay field.
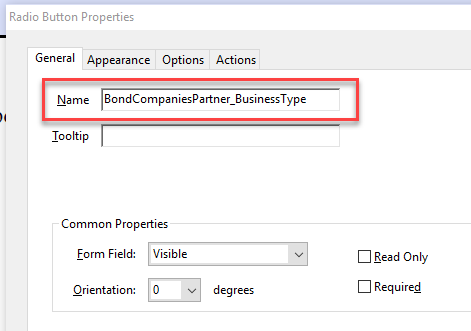
Enter the dropdown list value entered into TSC into the button value on the ‘Options’ tab for the overlay field. The user may also select the ‘Button Style’ to best fit the desired display. Please refer to the Dropdown List Items guide for more details in creating dropdown lists in TSC.
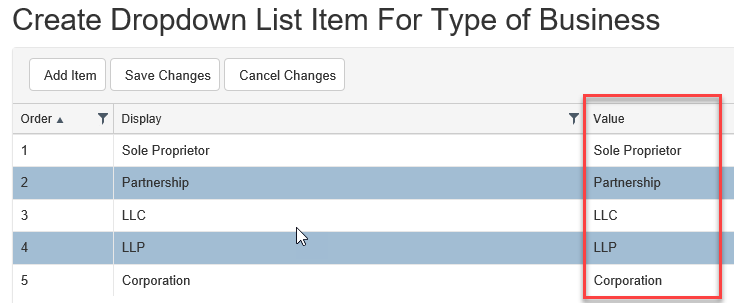
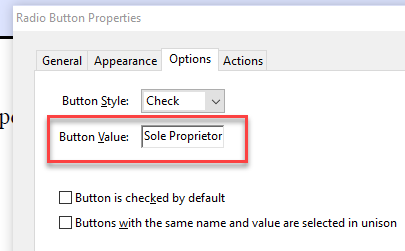
Overlay Formulas
Overlay formulas are to be used with date type overlay fields to format the output on a PDF. To use the overlay formula with a date type overlay field, replace ‘fieldname’ from within the formula with the desired overlay field.
Example
To only use the day of the month from the overlay field, the user can use =DayTextNumber(BondDetails_ExpirationDate). To only use the name of the month from the overlay field, the user can use =MonthName(BondDetails_ExpirationDate). To only use the year from the overlay field, the user can use =YearNumber(BondDetails_ExpirationDate).