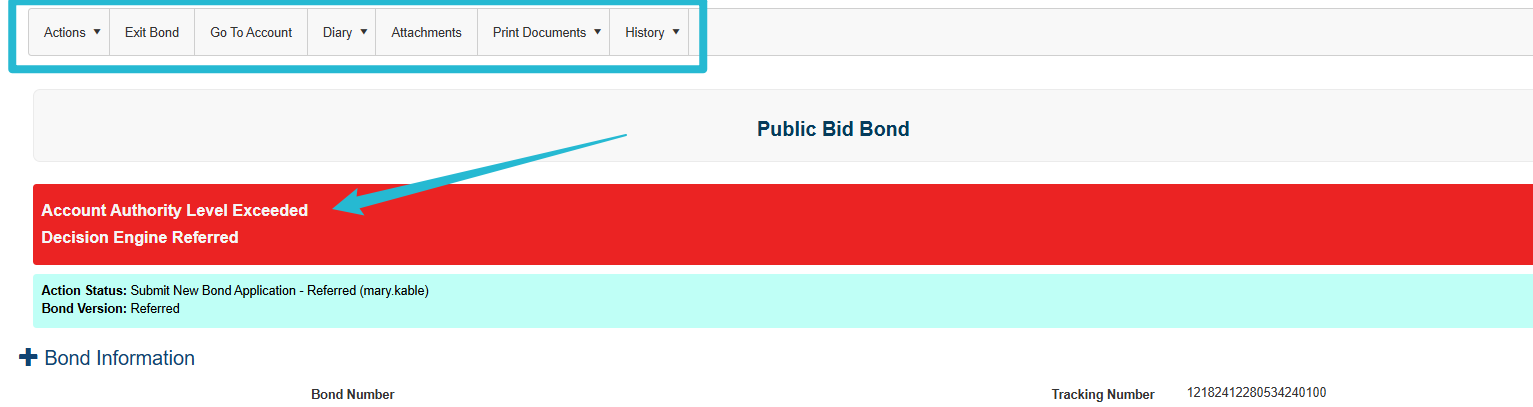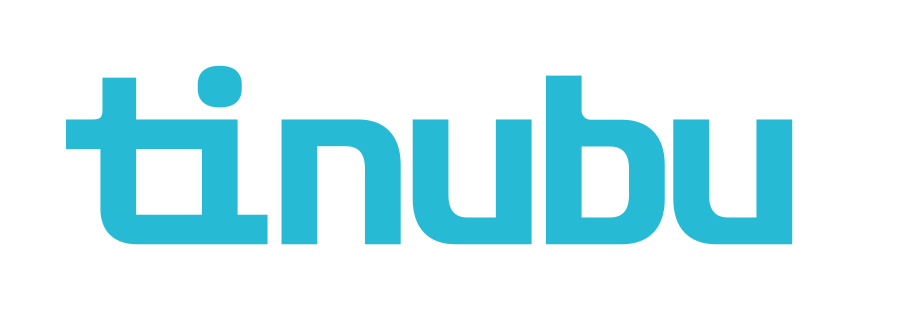Buy a Bond Contract (Agent User)
Navigating to Buy a Bond
Select Buy a Bond from the main landing page.
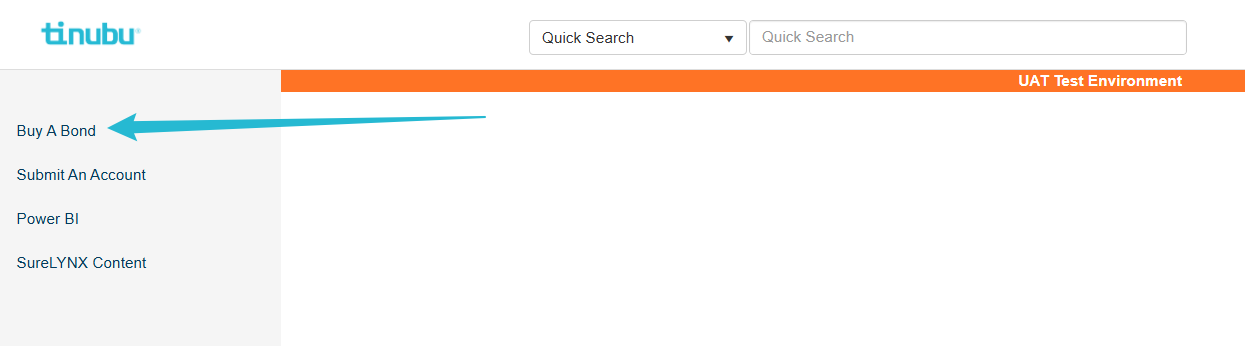
Complete the information.
Grayed areas will allow entry as selections are made.
Select Next
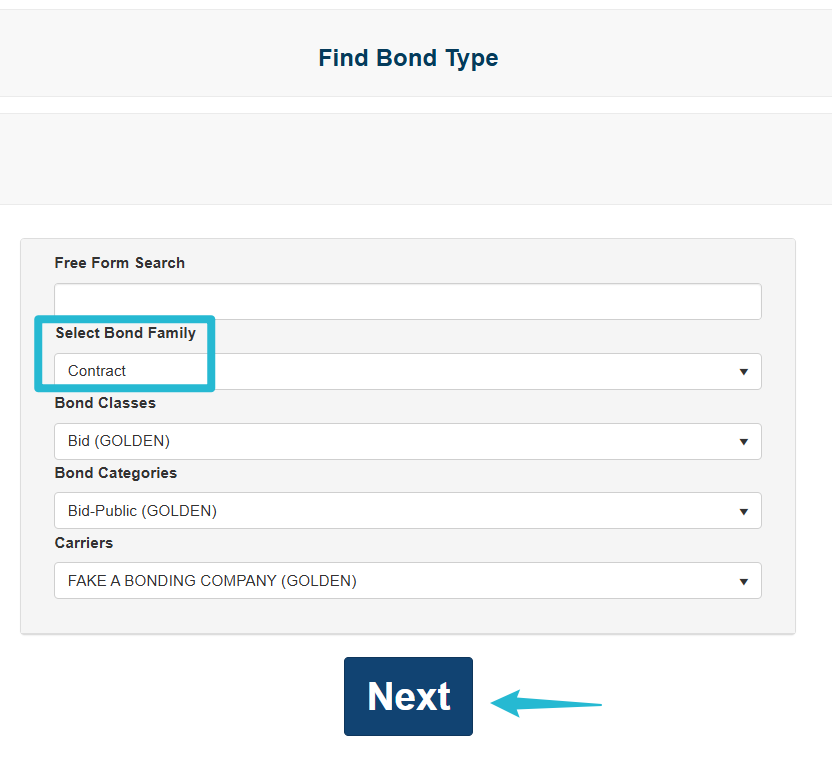
Find Obligee
There are many options to filter the Obligee search. The highlighted box displays the filter options.
Execute your search
Select Choose Obligee
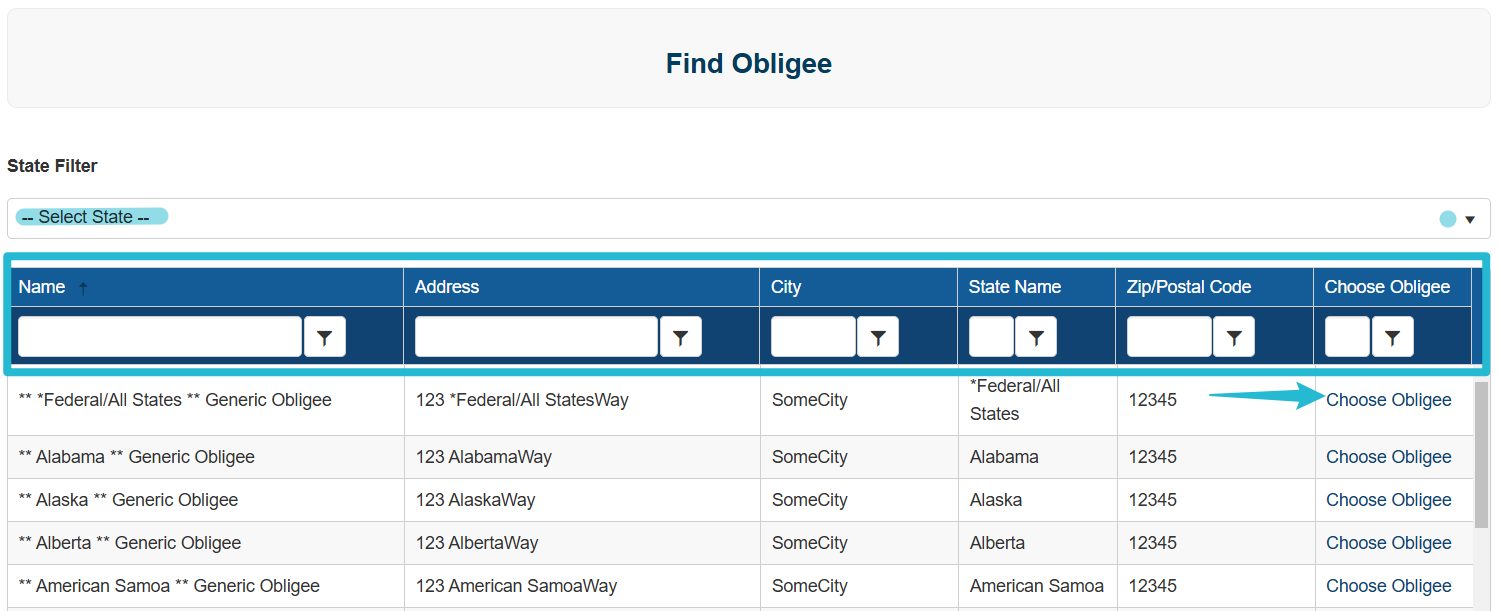
If the Obligee is not found, create a new option.
Create an Obligee
Select the Create option at the bottom of the Find Obligee page.

Add the required information and select Submit at the bottom of the page.
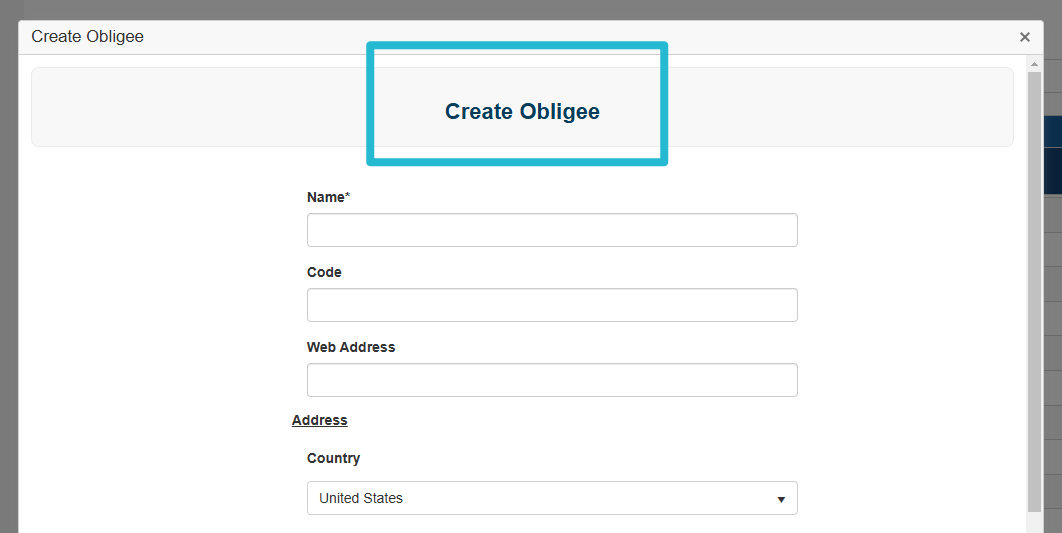
Use the Name filter to find your new obligee.
Public Bid Bond
Complete the information required.
Select Next.
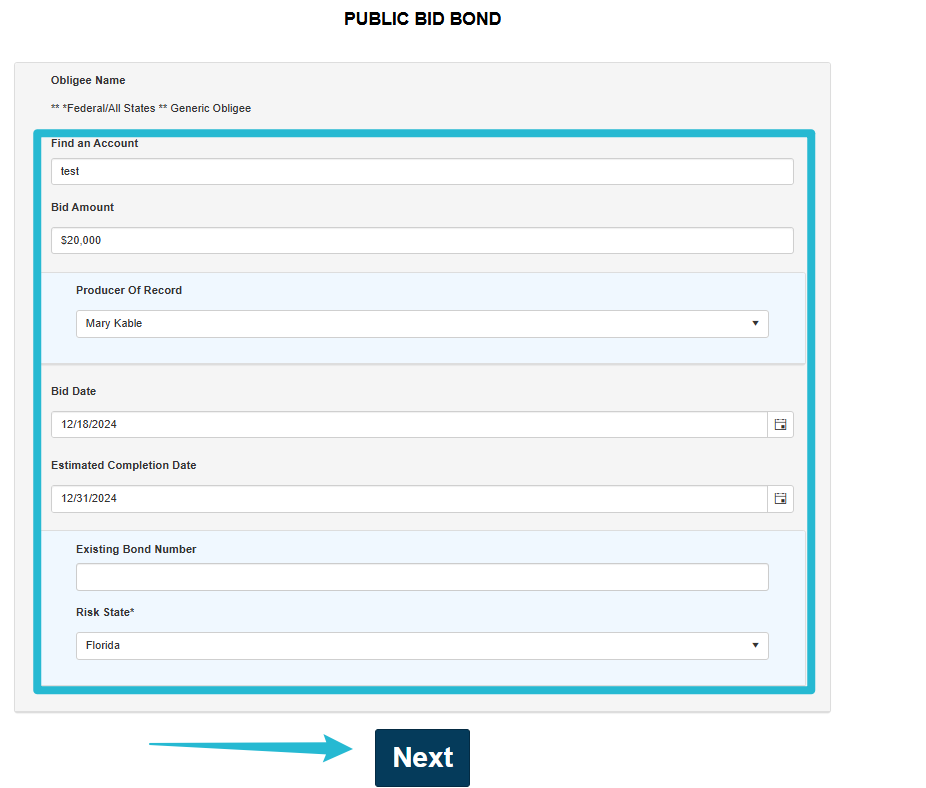
Adding the Bond Applicant
You may search for a current person/company or add a new one.
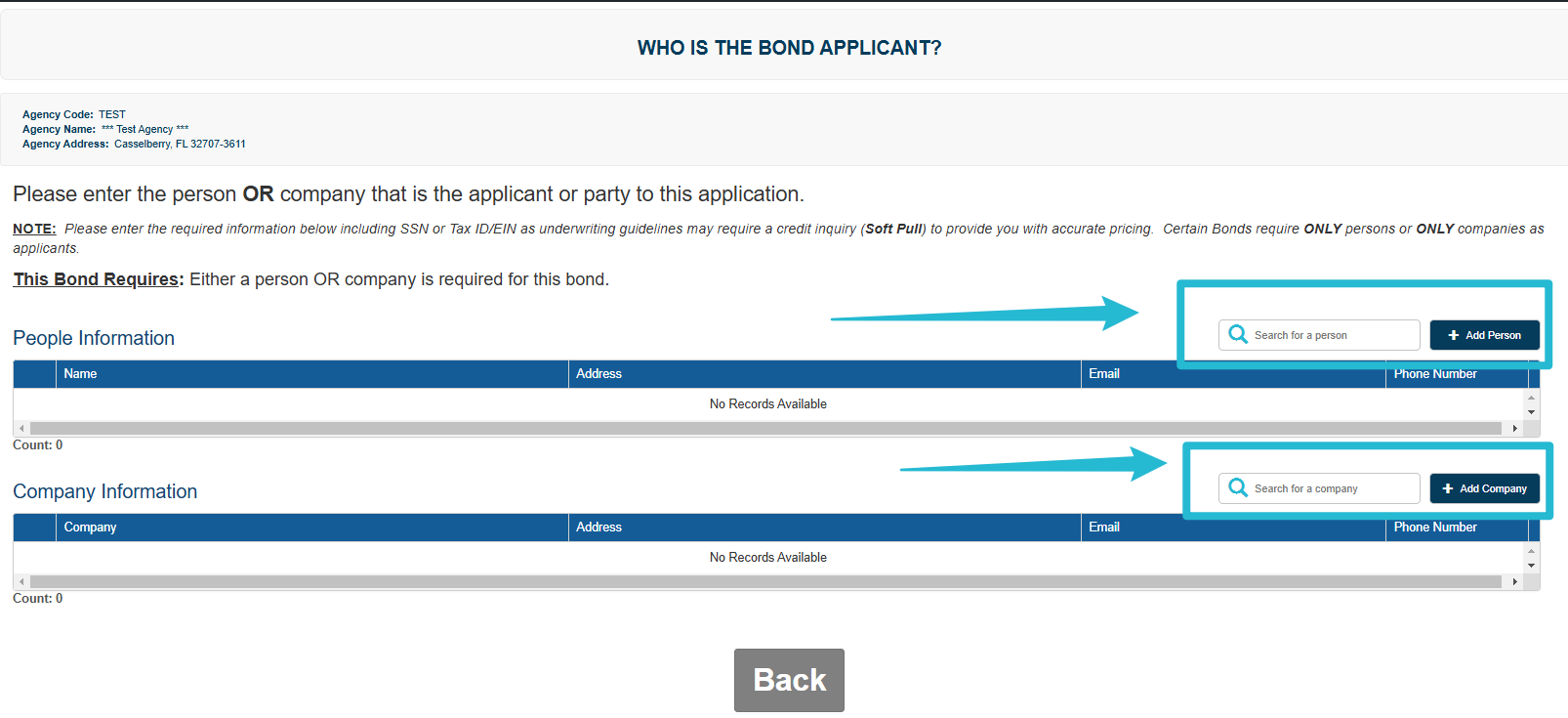
If you want to add a new entry, select Add Person or Add Company.
For this example, I will Add a Person
The system will automatically check for possible duplicate entries and offer suggestions.
In the example below, the system found duplicate entries for the email address.
Complete the information for the new person, or select one of the above options.
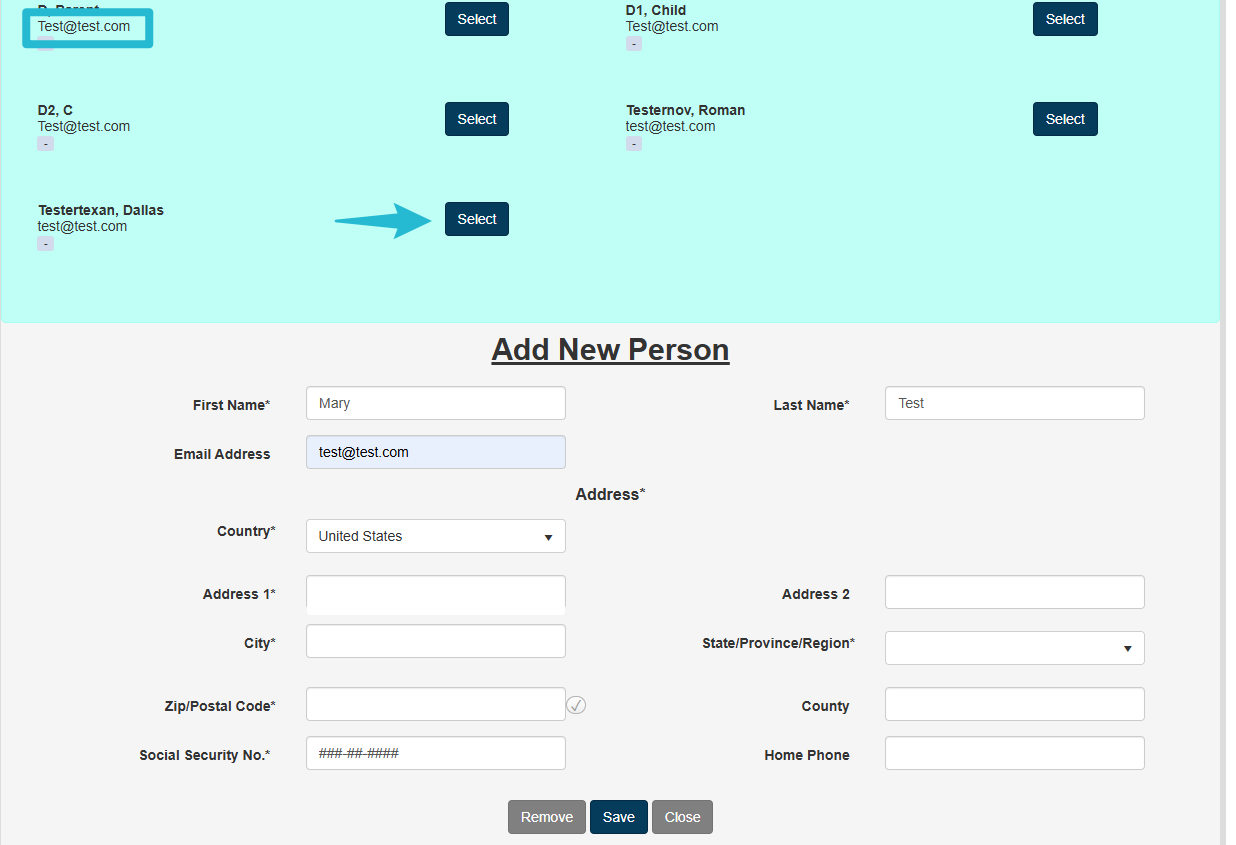
Address verification is enabled.
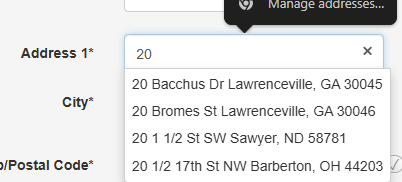
Once you select Save, you will have the option to verify the address.
Select the preferred address.
Select Save.
The system autosaves your entry. If you do not wish to retain the record, you must select Remove.
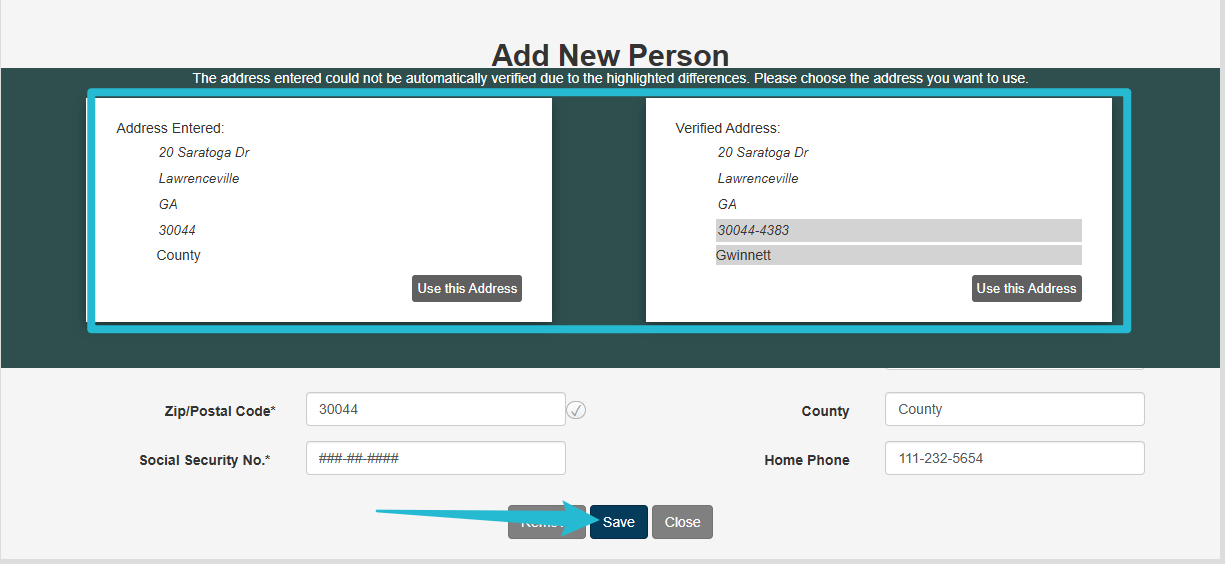
Confirm the selection is correct under Choose who will be named on the bond (Applicant)*.
Select Next
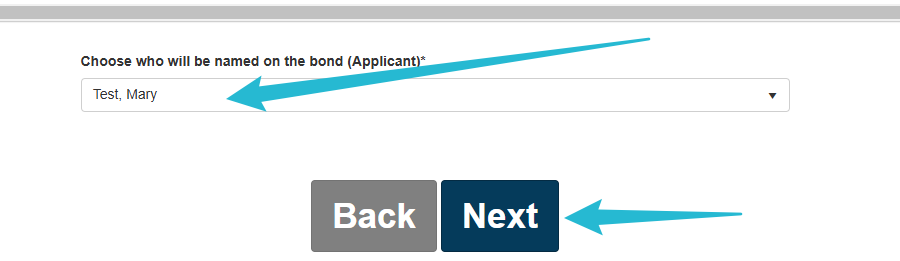
Bond details will be displayed
Select Submit if you are satisfied with your entries.
If you need to change any information, select Back.
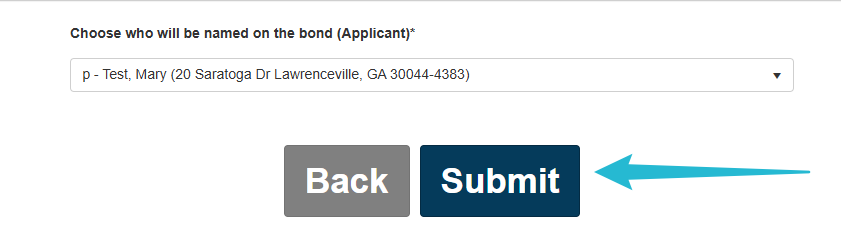
Questions for Public Bid Bond
Input Projects
Complete the required information and select Continue at the bottom of the page. You may use the Back button at any time to edit or review data.
Address verification is also enabled on this screen.
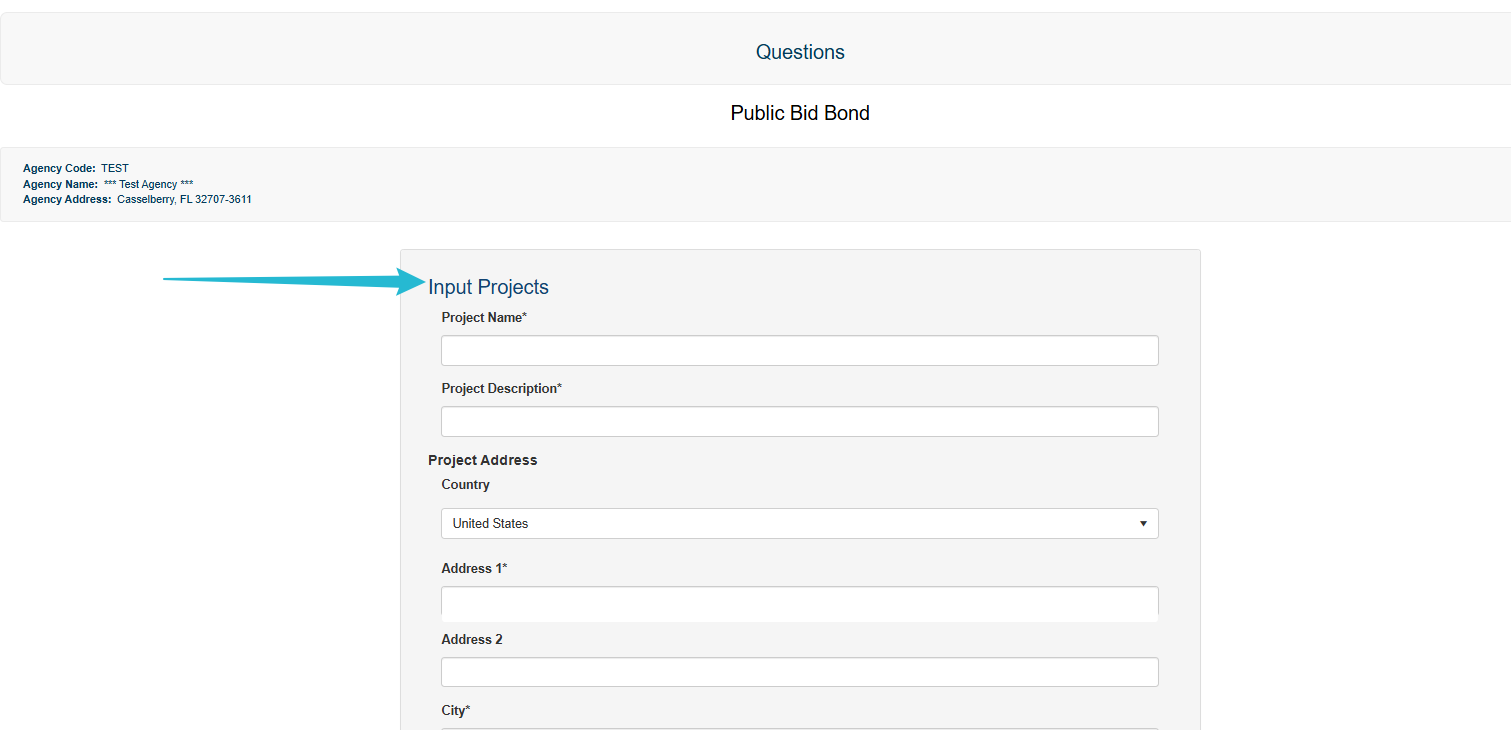
Input Court Information
Complete the required information and select Continue at the bottom of the page. You may use the Back button at any time to edit or review data.
Address verification is also enabled on this screen.
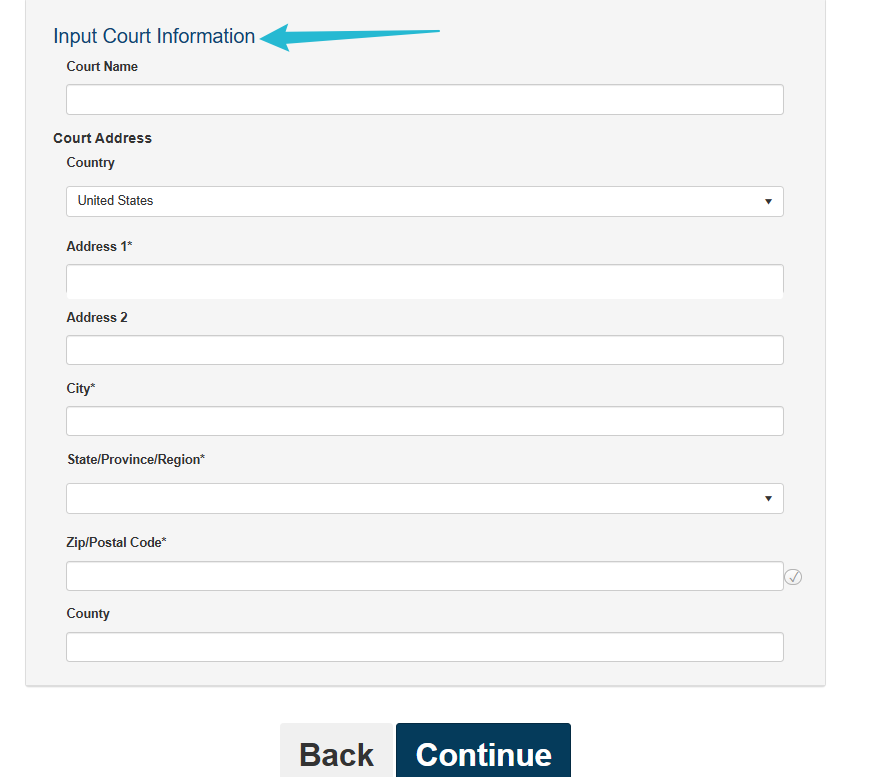
Input Generic Obligees
Complete the required information and select Continue at the bottom of the page. You may use the Back button at any time to edit or review data.
Address verification is also enabled on this screen.
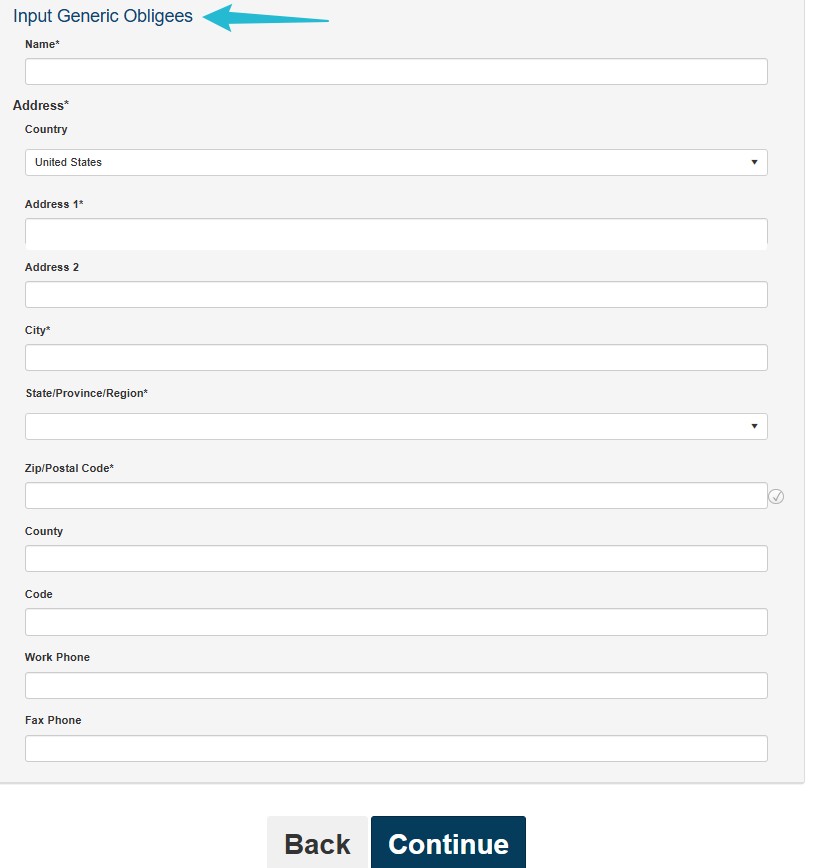
Application Summary
Review all the application information and select Submit at the bottom of the screen. You may use the Back button to edit any information in the specific section.
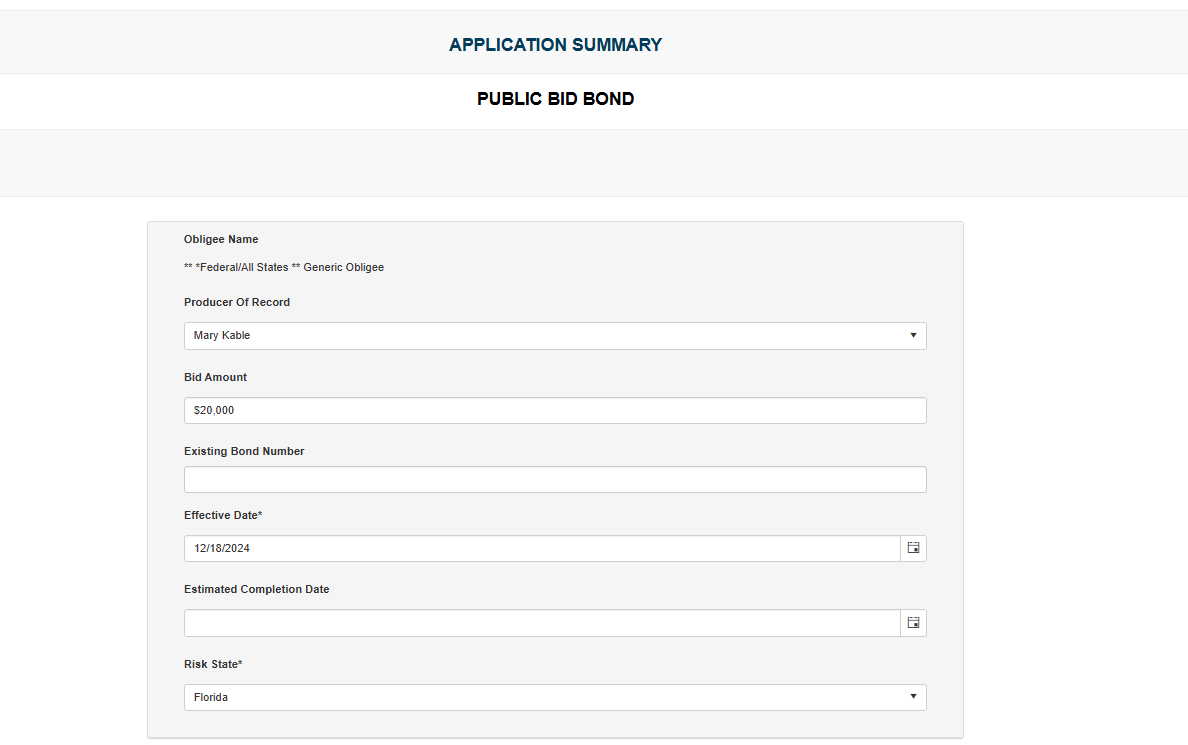
Application Status
In this case, the bond status is Pending. If the bond does not require further approval, this will be indicated on the screen.
Select Go to Bond for further information.
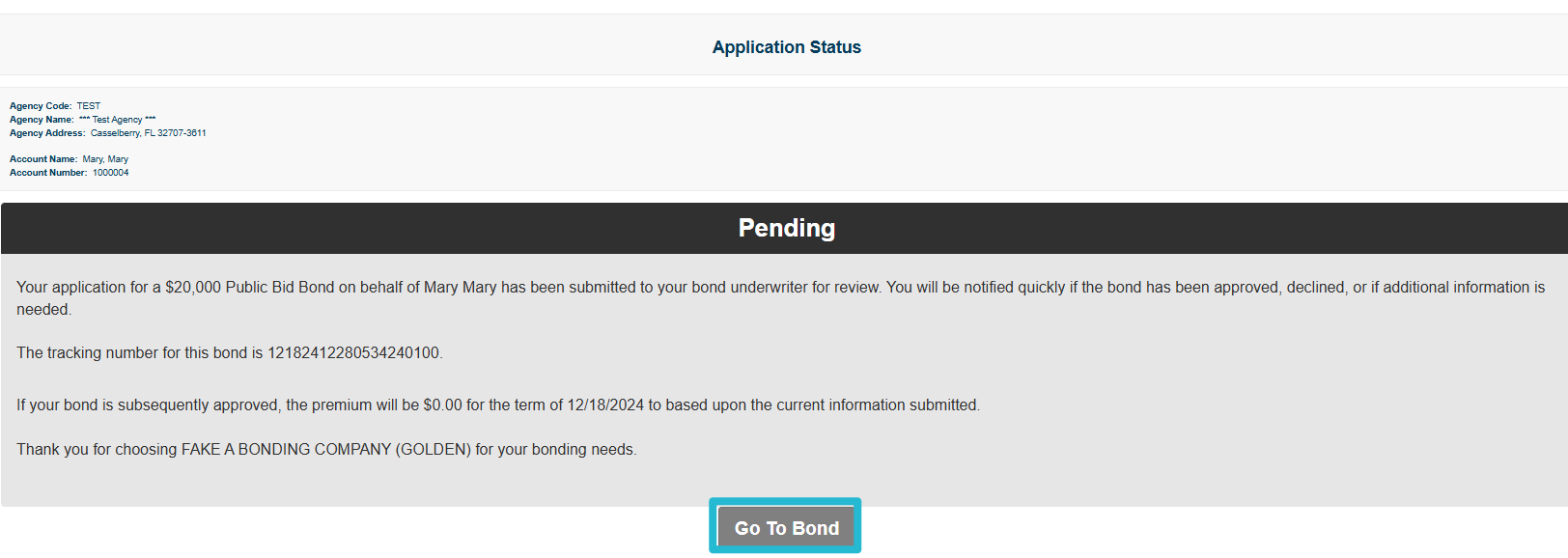
Bond details will be displayed along with the pending reason.
More bond details can be found on the highlighted menu.